[DXF/DWG ファイルの設定 - 読み込み] ダイアログボックス
[DXF/DWG ファイルの設定 - 読み込み] ダイアログボックスでは、以下の項目の設定を変更できます。
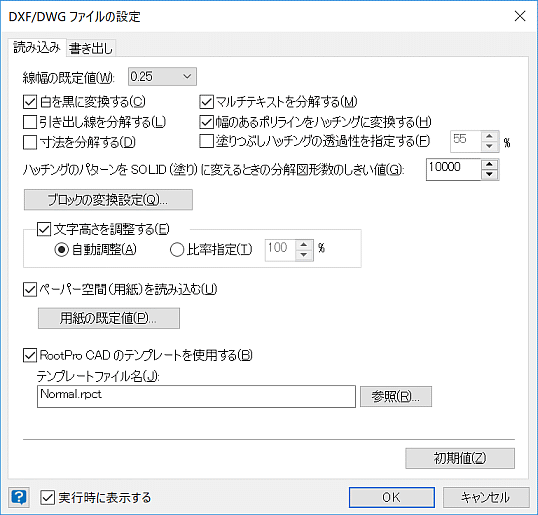
[線幅の既定値]
DXF/DWG ファイルの図面データの既定値 (Default) の線幅を、何ミリの線幅として変換するかを設定します。
[白を黒に変換する]
オンにすると、DXF/DWG ファイルの図形で使用している白 (white) を黒に変換して読み込みます。
[マルチテキストを分解する]
オンにすると、DXF/DWG ファイルのマルチテキストを書式ごとに分解して読み込みます。
[引き出し線を分解する]
オンにすると、DXF/DWG ファイルの引き出し線形を、線や曲線、文字に分解して読み込みます。
[幅のあるポリラインをハッチングに分解する]
オンにすると、DXF/DWG ファイルの幅のあるポリラインをハッチングにして読み込みます。
| メモ: |
| AutoCAD では線幅 (AutoCAD では「太さ」という) とは別に、ポリライン図形特有の幅設定があります。この幅は線の始点側と終点側とで異なる値を設定できるため、台形のような線も描くことが可能です。 そのような幅のあるポリラインを見た目に同じようにするために、このオプションをオンにすることで塗りのハッチングに変換することができます。このオプションがオフの場合は連続線または線と円弧に分解して変換します。 |
[寸法を分解する]
オンにすると、DXF/DWG ファイルの寸法図形を、線や円弧、文字に分解して読み込みます。
| メモ: |
| AutoCAD の寸法図形には、引き出し線と同様、RootPro CAD にはない矢印タイプ (◎ (2重丸) など) が使われている場合があります。また、変換単位を用いて、十進数表記の数値文字とインチ系の表記文字列を並列して表記することも可能です。 RootPro CAD の寸法にはそのような設定はありませんが、DXF/DWG ファイルには寸法図形がブロック図形 (寸法図形を表す線や円弧、文字などをまとめた図形) として保存されているため、そのブロック図形のデータをコンバーターで変換することで、見た目に同じ図形に変換することが可能です。 このオプションをオンにすると寸法図形を表すブロック図形のデータを線や文字などに分解します。オフにした場合は、分解せず、元のデータの属性値を用いて RootPro CAD の寸法図形として変換しますが、前述の変換単位による寸法値が変換できなかったり、寸法値の位置や矢印の向きなどが変わったりする場合があります。 また、DXF/DWG ファイルには AutoCAD 以外の CAD で作成されたものもあり、その中には、寸法図形の属性値が寸法図形を表すブロック図形とは一致しない設定になっているものもあります。そのような場合もこのオプションをオンすることで、元の寸法図形と同じように RootPro CAD で表示させることが可能です。 |
[塗りつぶしハッチングの透過性を指定する]
オンにすると、DXF/DWG ファイルの塗りつぶしのハッチングの透過性を変えて読み込みます。
[塗りつぶしハッチングの透過性]
[塗りつぶしハッチングの透過性を指定する] がオンの場合に、ここに入力した値 (%) で塗りつぶしのハッチングの透過性を読み込みます。
| メモ: |
| RootPro CAD に読み込んだときの表示順によっては、塗りつぶし (Solid) ハッチングの下に、文字図形やその他の図形が隠れてしまう場合があります。
それを回避するために、このオプションに 0 より大きい値を設定して、下に隠れてしまうような図形があっても透けて見えるようにします。 AutoCAD は バージョン 2011 以降で透過性に対応しています。そのため、AutoCAD 2011 以降で作成された DXF/DWG ファイルで透過性が設定されているハッチングは、[塗りつぶしハッチングの透過性を指定する] がオフでも透過になります。 |
[ハッチングのパターンを SOLID(塗り)に変えるときの分解図形数のしきい値]
ハッチングのパターンを一般図形に分解しないで、SOLID(塗り)として変換するときのしきい値を設定します。分解したときの図形数がしきい値未満の場合は一般図形に分解して、それ以上の場合は塗りのハッチングに変換します。塗りにした場合は読み込み時間が短縮できます。0 を指定した場合は塗りにしません。
| メモ: |
| ハッチングを分解するかしないかは変換するときに自動的に判断しますが、AutoCAD のパターンがユーザー定義の場合と、定義済みかカスタムでダッシュのない線 (直線) のみのものは、RootPro CAD のユーザー定義ハッチングの線のハッチングパターンとして変換します。 |
[ブロックの変換設定]
ブロックの変換や配置方法を設定します。分解したりレイヤの配置方法を指定したりできます。ブロックの状態を保つことを優先するか、色や線種などを見た目に同じにすることを優先するかを考慮して設定してください。
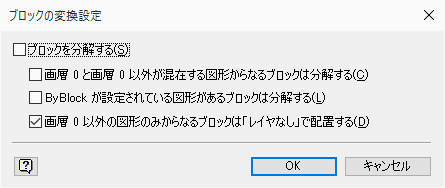
[ブロックを分解する]
オンにすると、DXF/DWG ファイルを読み込んだとき、配置するブロックすべてを一般図形に分解して読み込みます。ブロック化した外部参照図面は分解しません。
[画層 0 と画層 0 以外が混在する図形からなるブロックは分解する]
オンにすると、DXF/DWG ファイルを読み込んだとき、配置するブロックが画層 0 と画層 0 以外が混在する図形からなる場合にそのブロックを一般図形に分解して読み込みます。[ブロックを分解する] がオフのときに有効です。
[ByBlock が設定されている図形があるブロックは分解する]
オンにすると、DXF/DWG ファイルを読み込んだとき、配置するブロックの中の図形で色や線種線幅などに ByBlock が設定されているとそのブロックを一般図形に分解して読み込みます。[ブロックを分解する] がオフのときに有効です。
[画層 0 以外の図形のみからなるブロックは「レイヤなし」で配置する]
オンにすると、DXF/DWG ファイルを読み込んだとき、配置するブロックの中の図形が全て画層 0 の場合にそのブロックを「レイヤなし」にして読み込みます。[ブロックを分解する] がオフのときに有効です。
| メモ: |
| DXF/DWG ファイルのブロックは AutoCAD で INSERT (ブロック挿入) 図形として配置されます。その際、ブロックを構成する個々の図形 (線分や円) の色や線種が赤や破線などの固定の属性を指定するのではなく ByLayer、ByBlock など配置される画層 (レイヤ) や INSERT 図形に設定された属性によって変わる場合があります。 また、それらの結果は個々の図形の画層が「画層 0」かそうではないかによっても変わります。 RootPro CAD では AutoCAD でいう「画層 0」にあたる特別な仕様はなく、設定内容がシンプルに反映されます。 そのため、DXF/DWG ファイルを AutoCAD で開いたときと RootPro CAD で変換して開いたときとで色や線種が違う場合があります。 そのような場合に、分解することで、できるだけ見た目に同じにすることが可能です。 この分解オプションによって、ブロックの状態を保つことを優先するか、色や線種などの見た目を同じにすることを優先するかを選択することができます。 分解した場合、画層が「画層 0」の図形のレイヤは色や線種が Bylayer でも見た目に同じになるように INSERT 図形の配置画層のレイヤと同じに変換します。 また、「画層 0」以外の図形のみからなるブロックの場合、「レイヤなし」として変換し読み込むことで INSERT 図形自体の画層情報はなくなりますが、色や線種は AutoCAD での表示と同じように個々の図形の設定内容に従って表示されます。 ※完全に同じになることを保証するものではありません。 |
[文字高さを調整する]
オンにすると、文字の高さを調整して読み込みます。[自動調整]
と [比率指定] を選択できます。
[ペーパー空間(用紙)を読み込む]
オンにすると、DXF/DWG ファイルのペーパー空間 (用紙) のデータを読み込みます。オフにすると、モデル空間のデータだけ読み込みます。
[用紙の既定値]
DXF/DWG ファイルがモデル空間のデータだけで構成されてる場合など、レイアウトの情報がないときに用いる用紙と部分図レイアウトの配置スケールを設定します。
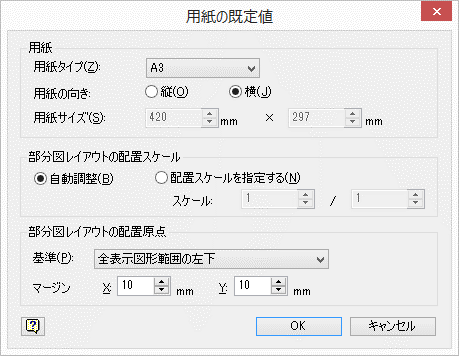
用紙
[用紙タイプ]
用紙の種類を設定します。[サイズを指定] を選択した場合は、[用紙サイズ]
ボックスで用紙の縦横サイズを入力します。
[用紙の向き]
用紙の向きを設定します。
[用紙サイズ]
現在の用紙サイズを表示します。[用紙タイプ] ボックスで [サイズを指定]
を選択した場合は、用紙の縦横サイズを入力できます。
部分図レイアウトの配置スケール
読み込んだ DXF/DWG ファイルのモデル空間のデータは、RootPro CAD の部分図 1 に変換され、用紙 1 に 部分図レイアウトとして配置されます。
[自動調整] を選択すると、部分図レイアウトの配置スケールを自動的に調整します。
[配置スケールを指定する] を選択すると、部分図レイアウトの配置スケールを指定できます。[スケール] ボックスに配置スケール分子 /
配置スケール分母を入力してください。
部分図レイアウトの配置原点
[基準]
[全表示図形範囲の左下] を選択すると、表示されている図形の範囲の左下を用紙の原点に合わせます。[全図形範囲の左下]
を選択すると、非表示のレイヤに描かれている図形も含めた全図形範囲の左下を用紙の原点に合わせます。[部分図の原点]選択すると、
モデル空間を変換した部分図の原点を用紙の原点に合わせます。
| メモ: |
| 部分図レイアウトの配置スケールで [自動調整] を選択して、配置原点の基準を [部分図の原点] にした場合は、X, Y が正の範囲内の図形を元にスケールを決めます。 |
[マージン]
入力した値の分、配置原点を用紙の原点から X,Y それぞれの正の方向に移動します。
[RootPro CAD のテンプレートを使用する]
オンにすると、指定した RootPro CAD のテンプレートファイルから図面の設定や各図形の既定値、スタイル、色/線種/線幅テーブルを読み込みます。色/線種/線幅テーブルの値は変換によって上書きされるものもあります。
[テンプレートファイル名]
読み込むテンプレートファイルを設定します。
| メモ: |
|
標準テンプレートを指定するには、[テンプレートファイル名] を空欄にするか、Normal.rpct を指定します。 それ以外の場合は、テンプレートファイルのフルパスを指定します。 |
[初期値]
各設定値が RootPro CAD の初期値に戻ります。
[実行時に表示する]
オンにすると、読み込みを実行するとき、このダイアログボックッスを表示します。