図形の選択方法を変更する
図形の選択方法には、矩形範囲選択、多角形範囲選択、線に交差する図形の選択、連続線に交差する図形の選択の 4 種類があります。
- [ツール] メニューの [オプション] をクリックする
[オプション] ダイアログボックスが表示されます。 - [図形の選択] をクリックする
[図形の選択] ページが表示されます。 - 図形の選択方法を変更する
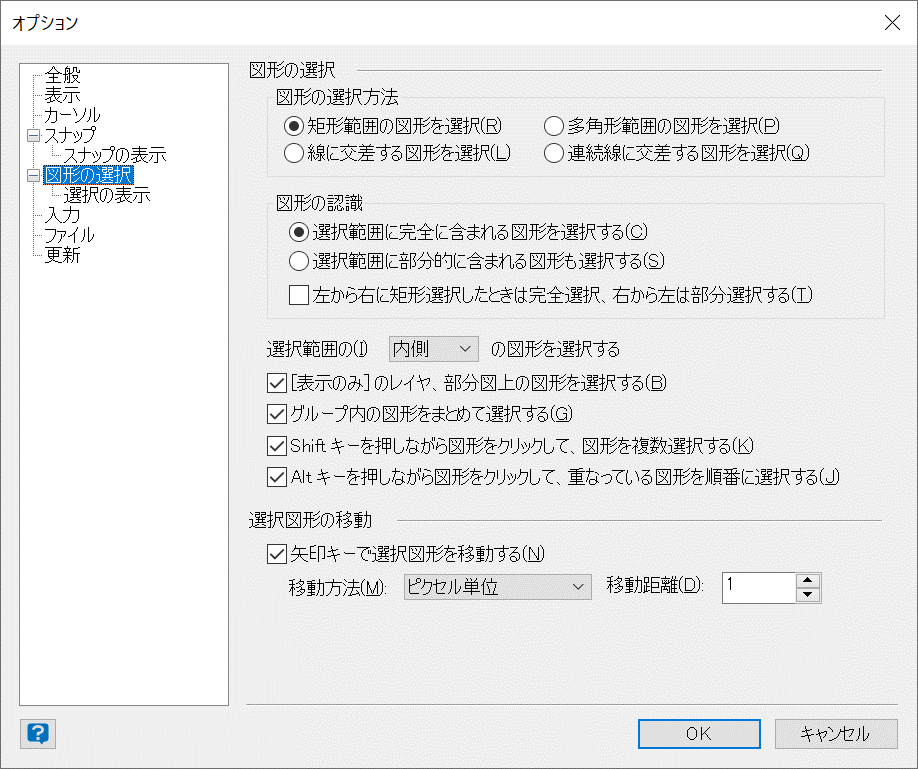
- [OK] をクリックする
図形の選択方法が変更されます。
図形の選択方法
矩形範囲の図形を選択
2 点を指定してできる矩形範囲内の図形をすべて選択します。
多角形範囲の図形を選択
点列を指定してできる多角形範囲内の図形をすべて選択します。
線に交差する図形を選択
2 点を指定してできる線に交差する図形をすべて選択します。
連続線に交差する図形を選択
点列を指定してできる連続線に交差する図形をすべて選択します。
| 補足 | |
| ・ | 図形パラメータによっては、設定した選択方法で図形を選択できない場合があります。 |
図形の認識
選択範囲に完全に含まれる図形を選択する
選択範囲内に完全に含まれる図形だけを選択します。
選択範囲に部分的に含まれる図形も選択する
選択範囲内に含まれるのが一部分でも図形を選択します。
[左から右に矩形選択したときは完全選択、右から左は部分選択する]
オンにすると、矩形範囲を指定して図形を選択する場合に、2 点の指定方法によって完全選択/部分選択が切り替わります。
左から右に 2 点を指定したときは、選択範囲内に完全に含まれる図形だけを選択し、右から左に 2 点を指定したときは、選択範囲内に一部分だけが含まれる図形 も選択します。
内側 / 外側
選択範囲の内側の図形を選択するか、外側の図形を選択するかを設定します。
[表示のみ] のレイヤ、部分図上の図形を選択する
オンにすると、状態が "表示のみ" のレイヤおよび部分図の図形を選択できるようになります。
グループ内の図形をまとめて選択する
オンにすると、グループ化された図形をクリックした場合、グループ化された図形をまとめて選択します。
オフにすると、グループ化された図形をクリックした場合、グループ内の図形を個別に選択します。
Shift キーを押しながら図形をクリックして、図形を複数選択する
オンにすると、Shift キーを押しながら図形をクリックすることで、複数の図形を選択したり、図形の選択を解除したりできるようになります。
オフにすると、キーを押さずに図形をクリックすることで、複数の図形を選択できます。Shift キーを押しながら図形をクリックすることで、図形の選択を解除できます。
Alt キーを押しながら図形をクリックして、重なっている図形を順番に選択する
オンにすると、Alt キーを押しながら図形をクリックすることで、重なっている図形を順番に選択できるようになります。
| 補足 | |
| ・ | [図形の選択方法] を [線に交差する図形を選択] または [連続線に交差する図形を選択] に設定している場合は、[図形の認識] および [内側 / 外側] の設定が無効になります。 |
| ・ | Alt キーを押しながら矩形範囲、多角形範囲を指定すると、部分的に含まれる図形を選択します。 |
| ・ | ツールバーの  の [▼] をクリックしても、図形の選択の設定を切り替えることができます。
の [▼] をクリックしても、図形の選択の設定を切り替えることができます。 |