スナップで座標値を入力する
ほかの図形の端点や図形同士の交点を座標パラメータとして入力したい場合は、図形スナップ機能を使うと便利です。図形スナップ機能を使うと、図形にカーソルがぴったり重なり、端点や交点を簡単に選択できます。
図形スナップの種類には、交点、点、端点、中心点、中点、四半円点、近接点 、接点、垂点、等分割点、水平垂直線、図形延長線、図形垂線があります。
図形スナップで座標値を入力する
- ツールバーの
 をクリックする
をクリックする
図形スナップができる状態になります。 - 座標パラメータとして入力する図形の点にカーソルを合わせてクリックする
選択した点の座標値が座標パラメータに入力されます。
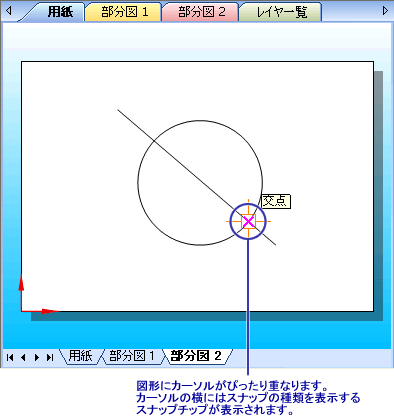
| 補足 | |
| ・ | ツールバーの  の
[▼] をクリックすると、図形スナップの種類ごとのオン / オフを切り替えることができます。 の
[▼] をクリックすると、図形スナップの種類ごとのオン / オフを切り替えることができます。 |
一時的にスナップの有効、無効を切り替える
図形スナップ、角度スナップ、グリッドのショートカットキーを長押しすると、キーを押している間だけ一時的に各スナップの有効、無効を切り替えることができます。
たとえば、図形スナップが有効な場合にキーボードの F7 キーを長押しすると図形スナップが無効になり、キーを離すと図形スナップが有効状態に戻ります。
| 補足 | |
| ・ | 各スナップのショートカットキーの初期値は、図形スナップが F7 キー、角度スナップが F8 キー、グリッドが F6 キーです。 |
一時的に 1 種類の図形スナップだけを有効にする
作図、編集コマンドの座標パラメータで座標値を入力する場合に、作図ウィンドウ上で右クリックし、ショートカットメニューの [一時図形スナップ] をポイントして一時的に有効にするスナップの種類を選択します。
たとえば、[一時 交点] を選択すると、一時的に交点スナップだけが有効になり、他の種類の図形スナップは無効になります。一時図形スナップの設定は、一回の座標入力の間だけ有効です。座標を入力すると、図形スナップの種類の設定は元に戻ります。
| 補足 | |
| ・ | ツールバーの  の
[▼] をクリックして、キーボードの Shift キーを押しながら各図形スナップの種類をクリックしても、一時的な図形スナップの種類を指定することができます。 の
[▼] をクリックして、キーボードの Shift キーを押しながら各図形スナップの種類をクリックしても、一時的な図形スナップの種類を指定することができます。 |